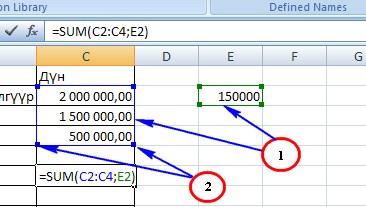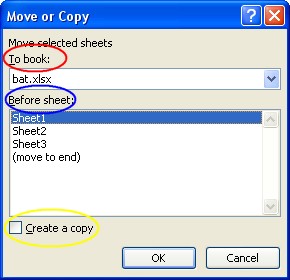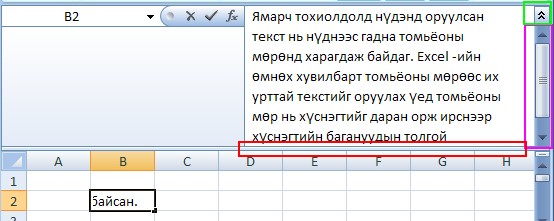Фильтр /шүүлт/ ашиглах
Бид өмнө нь шүүлт хэрэглэх талаар авч үзсэн. Энэ удаа энэхүү хэрэгслийн талаар дэлгэрүүлэн авч үзье. Их хэмжээтэй жагсаалттай ажиллах үед өөртөө хэрэгтэй хэсгийг үзүүлэх нь эвтэйхэн байдаг. Тодорхой нөхцлийг хангаж байгаа бичлэгүүдийг /мөрүүдийг/ үзүүлэн бусдыг нь харагдуулахгүй байлгахын тулд шүүлтийг ашигладаг. Шүүлт хийх нөхцлийг оруулснаар таны жагсаалт шүүгдэн зөвхөн нөхцлийг хангах мөрүүдийг танд үзүүлэх болно. Жагсаалтад шүүлт тавихын тулд өгөгдлүүдийг агуулж байгаа жагсаалтын дурын нүдийг сонгоод Data->Sort & Filter хэсэгт байгаа Filter товч дээр дарна. Үүний дараа жагсаалтын багана бүрт нэмэлт товч бий болох бөгөөд товч дээр дарахад тухайн талбарт тохирох шүүлтийн нөхцлүүдийг үзүүлсэн цонх нээгдэнэ. Энд тухайн баганы өгөгдлүүдийн жагсаалтаас гадна бүгд, тэнцүү, тэнцүү биш гэх мэтийн ерөнхий нөхцлүүд гарч ирдэг. Эдгээр нөхцлүүдийг ашигласнаар бид жагсаалтыг өөрчлөх боломжтой. Шүүлт тавихад шүүлтийн нөхцлийг хангахгүй бүх мөрүүд /бичлэгүүд/ харагдахгүй болдог.
Материалыг бүртгэлтэй хэрэглэгч үзнэ.
how_to_regБүртгүүлэх